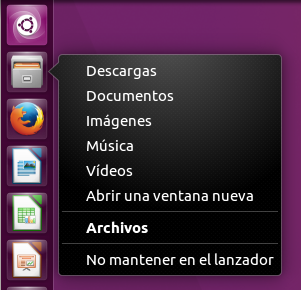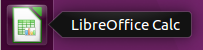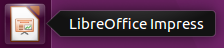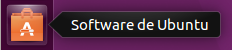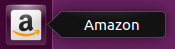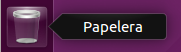7.1.1.-
Iconos predeterminados en el Lanzador
Cuando se abre una
aplicación, el icono del lanzador cambia de color
repetidamente para notificarnos que está iniciándose, esto es útil,
ya que hay aplicaciones que pueden tardar en aparecer en pantalla
Las aplicaciones que
no estén en ejecución tienen un icono traslúcido cuadrado en el
Lanzador. Mientras que cuando una aplicación está en ejecución,
el icono cuadrado en el lanzador estará a todo color
Las aplicaciones que
vienen predeterminadas en el Lanzador son:
Botón de Ubuntu,
este icono tiene el logo de Ubuntu y nos da acceso al Tablero, el
cual, nos permite buscar aplicaciones, archivos, música y vídeos,
y nos muestra los elementos que hemos usado recientemente
Botón de Ubuntu
Archivos, es
el Administrador de Archivos de Ubuntu, la aplicación se llama
Nautilus
Para abrir Archivos
pulsamos con el botón izquierdo o primario del ratón
Archivos
Si pulsamos con el
botón derecho del ratón sobre el icono de Archivos, nos
aparecen unas opciones, dichas opciones es una lista rápida
que nos da acceso a las distintas carpetas principales, como:
Descargas, Documentos,Imágenes, Música,
Vídeos
Archivos Lista
rápida
Firefox,
es el navegador web predeterminado de Ubuntu,
navegador web mas rápido y seguro por excelencia, modificable, se
puede utilizar la navegación privada, protege de posibles
rastreadores, sincroniza las contraseñas y los marcadores para
acceder desde cualquier equipo de escritorio, tableta o smartphone
Navegador web
Firefox
LibreOffice
es Software Libre y de Código Abierto, es una poderosa suite
ofimática, compatible con muchos formatos de documento
tales como Word, Excel, PowerPoint y Publisher. LibreOffice permite
utilizar el formato OpenDocument (ODF), además de
poder exportar en muchos formatos diferentes incluyendo (PDF)
Formatos nativos
de LibreOffice
| Tipo de formato | Extensión |
|---|---|
| Texto | .odt |
| Hoja de cálculo | .ods |
| Presentación | .odp |
| Dibujo | .odg |
| Gráfica | .odc |
| Fórmula matemática | .odf |
| Base de datos | .odb |
| Imagen | .odi |
| Documento maestro | .odm |
| Tipo de formato | Extensión |
|---|---|
| Texto | .ott |
| Hoja de cálculo | .ots |
| Presentación | .otp |
| Dibujo | .otg |
LibreOffice
Writer, el
procesador de textos,
lo suficientemente potente como para crear libros completos con
contenidos como:
Esquemas,
imágenes, e índices,
los documentos se
guardan en formato
OpenDocument (ODF)
con extensión (.odt),
puede exportar al formato de
Documento Portable (.PDF),
es compatible con Word
LibreOffice
Writer
LibreOffice Calc,
es la hoja de cálculo,
intuitiva y fácil de
aprender, y
utilizar una amplia gama de funciones de hoja de cálculo avanzadas,
puede guardar hojas de
cálculo en su formato nativo, OpenDocument
(ODF) con
extensión (.ods),
también puede abrir y guardar en formato Excel
LibreOffice Calc
LibreOffice
Impress, es
una herramienta excepcional para crear presentaciones, tiene una
amplia gama de herramientas de fácil uso para dibujo y diagramación,
añadiendo estilo a la presentación con animaciones y efectos,
permite crear atractivas imágenes en 2D y 3D e incorpora una gran
variedad de objetos y componentes, guarda en formato
OpenDocument (ODF)
con extensión (.odp),
puede exportar al formato de
Documento Portable (.PDF),
es compatible con PowerPoint
LibreOffice
Impress
Podemos ampliar la
funcionalidad de LibreOffice aún más con las extensiones
disponibles para descarga desde el Centro de extensiones de
LibreOffice
Centro de extensiones de LibreOffice http://extensions.libreoffice.org/extension-center
Centro de plantillas de LibreOffice http://templates.libreoffice.org/template-center
Software
de Ubuntu,
es
una utilidad que
nos permite
buscar, instalar y desinstalar aplicaciones, es como el Apple Store o
el Play Store de Android, pero para Ubuntu
Con
el Software
de Ubuntu
podemos instalar la mayoría de aplicaciones que necesitamos, el
funcionamiento es muy fácil, buscamos y seleccionamos la aplicación
que nos interesa, pulsamos en el botón Instalar, nos pide que
introduzcamos una contraseña, es la contraseña de Administrador,
una vez introducida comienza la instalación.
Para desinstalar una
aplicación es la misma operación, solo que pulsaremos en el botón
Desinstalar
Software
de Ubuntu se convierte en una aplicación ideal para
aquellos que empiezan con Ubuntu
Software
de Ubuntu
Amazon,
es una empresa multinacional dedicada al comercio electrónico,
dedicada a la venta de productos por Internet, es como un centro
comercial virtual.
Si
no nos interesa comprar online o comprar
en
Amazon, podemos desactivarlo
desde Configuración
del sistema, pulsamos
en el botón Seguridad y privacidad,
en la pestaña Búsqueda,
tenemos la opción de desconectar los resultados de búsqueda en
línea
Podemos también
quitar el icono que está en el lanzador,(como
hemos visto en el tema anterior) pulsamos con el botón derecho del
ratón (nos saldrán unas opciones) y pulsamos con el botón
izquierdo del ratón en la opción: No mantener en el
lanzador
Acceso
a Amazon
Configuración del sistema, es el centro de control para la
configuración del escritorio de Unity y del sistema, contiene varias
utilidades para realizar configuraciones como: Apariencia, Brillo y
bloqueo, Cuentas en línea, Soporte de idiomas, Energía, Teclado,
Ratón y panel táctil, entre otras...
Configuración
del sistema
Papelera,
es el lugar donde van a
parar todos los archivos o carpetas que eliminamos. Para enviar un
archivo a la papelera, seleccionamos con
el botón izquierdo del ratón el
que queremos eliminar, pulsamos
con el botón derecho del ratón y
seleccionamos la opción:
Mover a la papelera
También se pueden mover a la papelera pulsando la
tecla Supr del teclado, así como, arrastrando el archivo o
carpeta que queremos eliminar hacia el icono de la Papelera
Se pueden restaurar los archivos que están en la papelera a su
ubicación original, abriendo la Papelera, seleccionando el
elemento que queremos restaurar, y pulsando en el botón Restaurar
Para vaciar la Papelera pulsamos en el botón Vaciar, con esta
acción, no se pueden restaurar los archivos que estén en la
Papelera, quedan totalmente eliminados del sistema
Papelera
El tamaño de
los iconos del Lanzador se puede cambiar desde
Configuración del sistema,
pulsamos en el botón
Apariencia, en la
pestaña Aspecto,
moviendo el “testigo” que está sobre la barra que tenemos
situada en la parte inferior derecha de la pantalla, en la zona donde
pone: Tamaño de iconos del lanzador
Apariencia iconos
_____________________________
Fuente:
Fuente:
Libro Iniciación a Ubuntu 16.04 http://trastetes.blogspot.com.es/2016/10/libro-iniciacion-ubuntu-1604.html____________________________